Koha Hacks: How to Install the Koha Offline Circulation Plugin
What do you do if your Koha library system suddenly goes offline due to a server crash, power or internet outage? Go back to the dark ages and start writing with pen and paper? Surely not!
Koha has a very useful feature called Offline Circulation which allows you to continue processing check-ins and check-outs when you can’t access your system. You can even use it when you are having a very busy day at the circulation desk and you need to check items in or out fast. You can upload and process your transactions when things finally settle down.
There are three tools you can use – a desktop application, a Mozilla Firefox plugin and an in-built offline circulation module. In this article, I am going to show you how to setup and use the Mozilla Firefox Koha offline circulation plugin. It’s quick, easy and will get you up and running in no time.
Read on for a detailed step by step explanation complete with images!
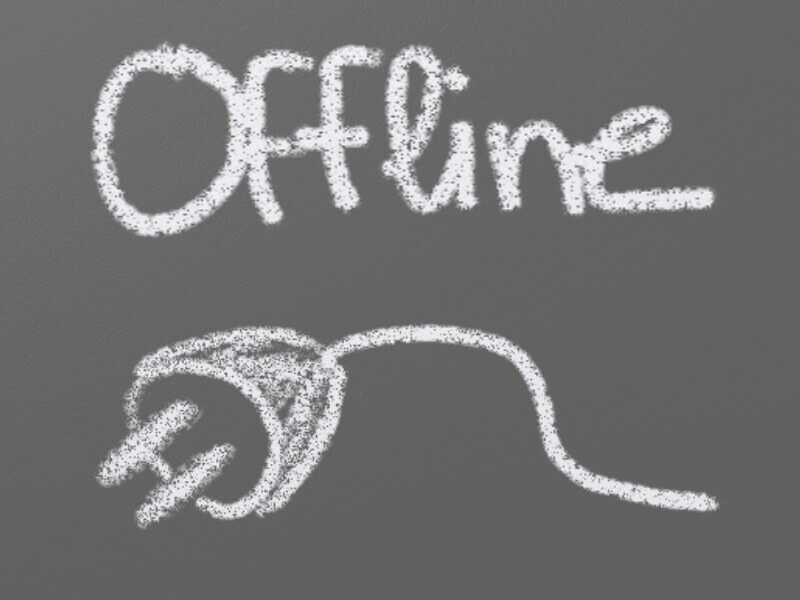
Koha Hacks: How to Install the Koha Offline Circulation Plugin
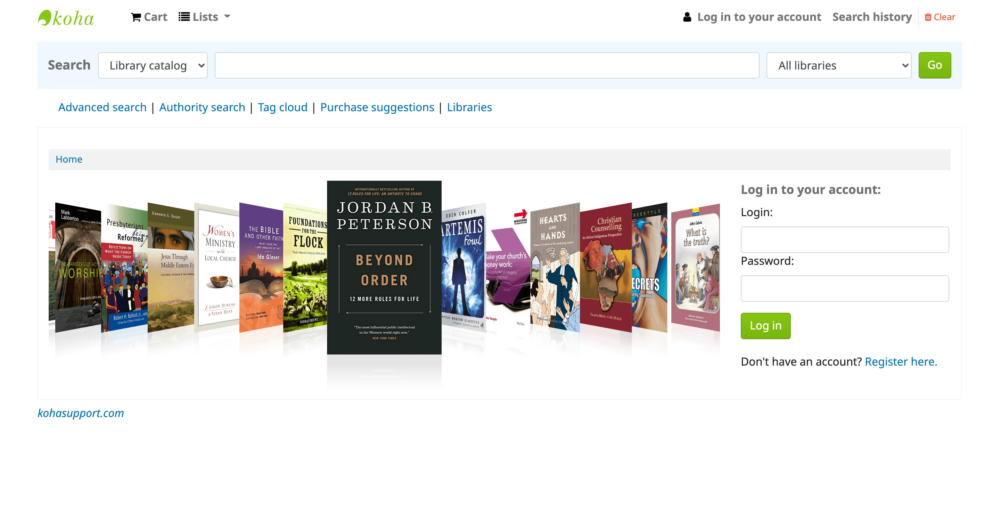
What do you do if your Koha library system suddenly goes offline due to a server crash, power or internet outage? Go back to the dark ages and start writing with pen and paper? Surely not!
Koha has a very useful feature called Offline Circulation which allows you to continue processing check-ins and check-outs when you can’t access your system. You can even use it when you are having a very busy day at the circulation desk and you need to check items in or out fast. You can upload and process your transactions when things finally settle down.
There are three tools you can use – a desktop application, a Mozilla Firefox plugin and an in-built offline circulation module. In this article, I am going to show you how to setup and use the Mozilla Firefox Koha offline circulation plugin. It’s quick, easy and will get you up and running in no time.
Read on for a detailed step by step explanation complete with images!
Key components every library system must have
1. Install the offline circulation plugin
Open Mozilla Firefox web browser (or install it if you don’t have it already). Open the menu > Click Add-ons and Themes > Extensions > Search for “Koha Offline Circulation Tool” (KOCT) > Install the plugin
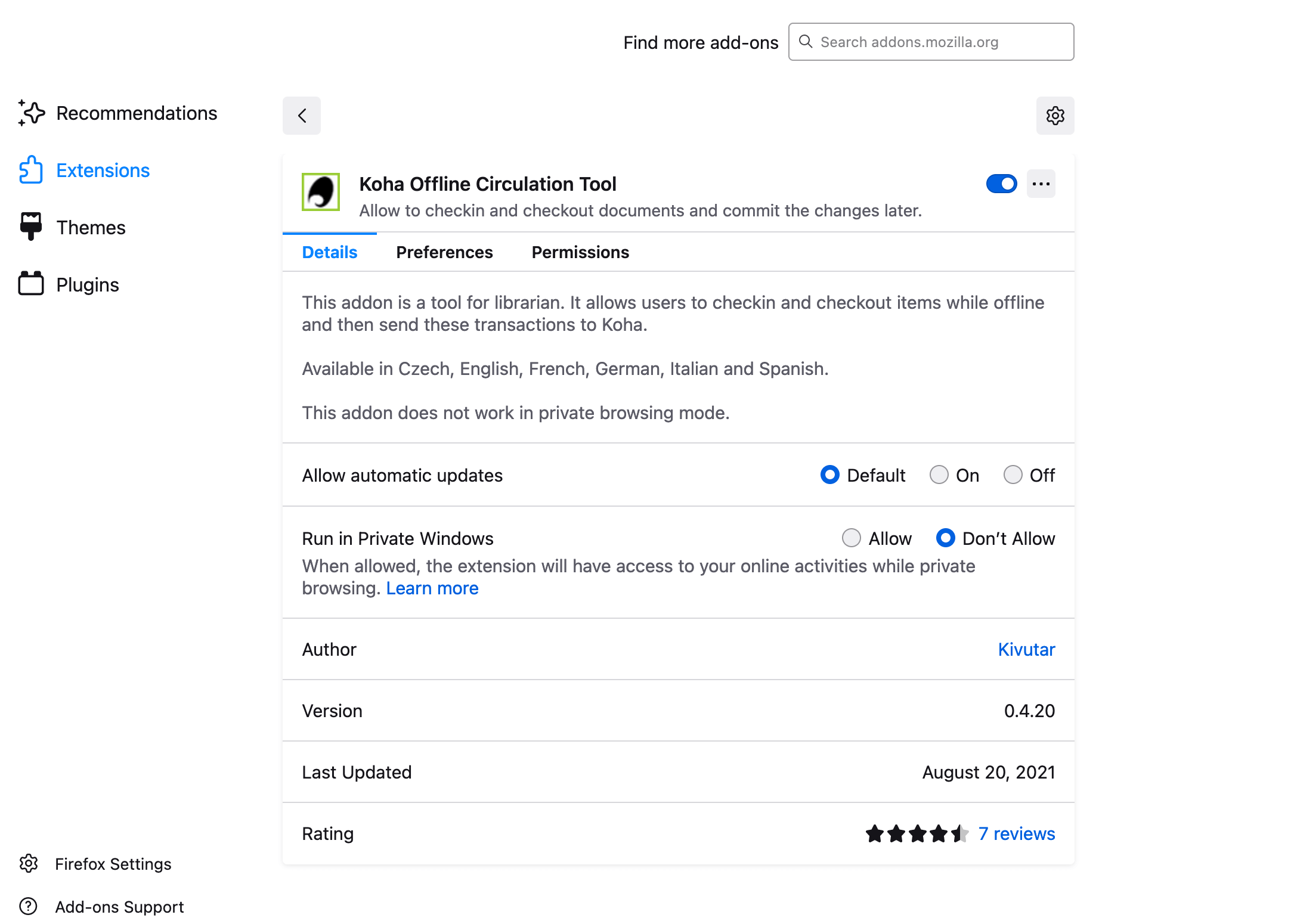
2. Configure the plugin to connect to Koha
- Click the KOCT plugin icon on the top right handside of your browser.
- Click on the “Configuration page” button
- Under parameters, type in your Koha staff page URL (e.g. https://libadmin.kohasupport.com). Remember to include https:// or https:// (if you are using an SSL certificate) in your URL or it might not work properly.
- Under “Login”, enter your staff/administrator username and password. I recommend each staff member user their own login credentials whenever they are using the Koha offline circulation plugin. This way you can keep track of your staff member’s individual transactions when running circulation reports.
- Under “Branch code”, enter the branch code of your library/library branch. You can find this on your staff admin page under Home > Administration > Libraries > under the column “Code”.
- Click “Test configuration” to make sure the plugin can connect to your library staff page. It should return a “Configuration Ok” status message. If you get an error message, double check your staff page URL and login credentials.
- Select your “Commit Type”. I recommend you leave it at the default selection “Send data to Koha (an administrator will have to apply the changes”). This ensures that you can review any circulation transactions before they are made final and applied to the system.
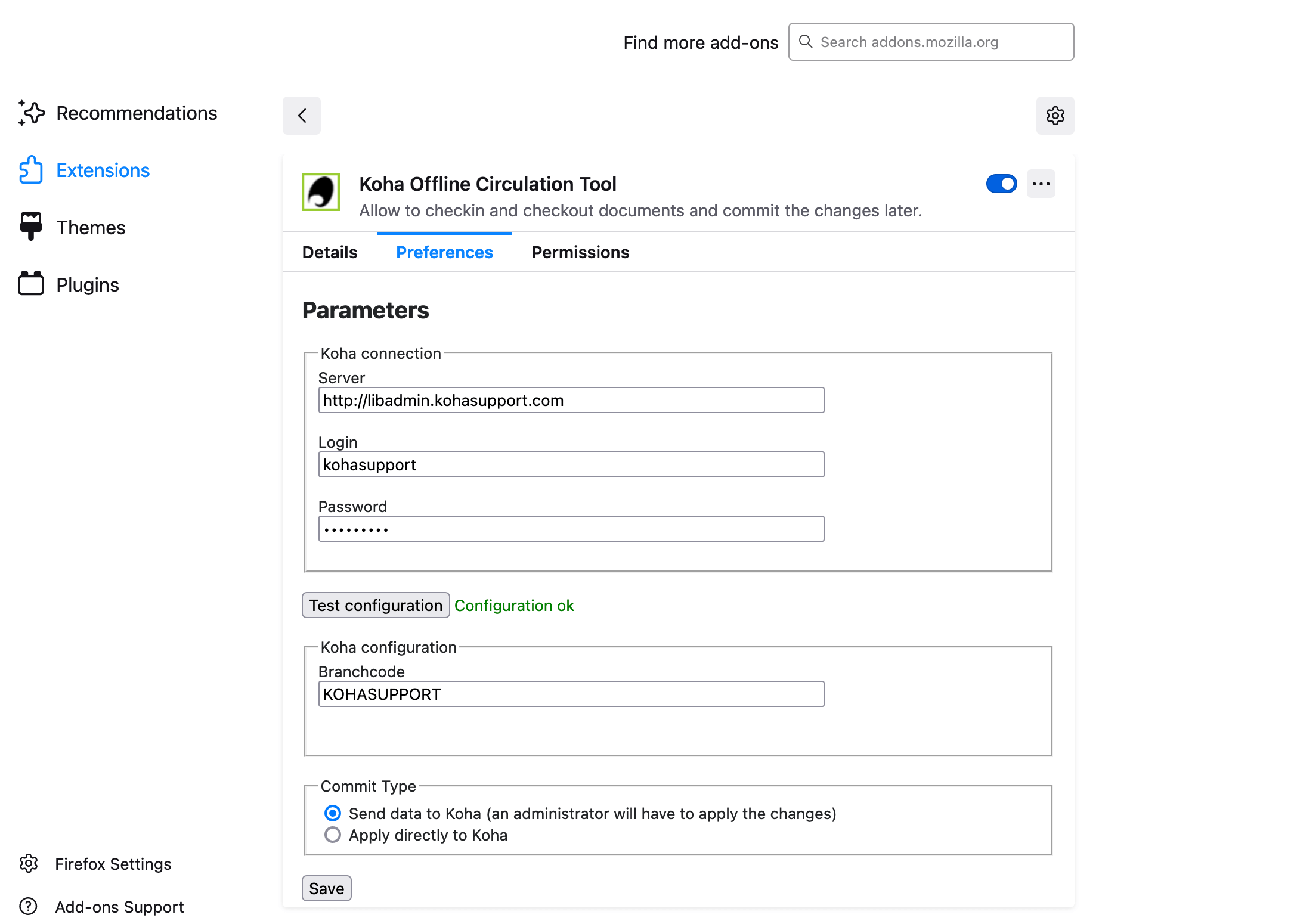
3. Check items in and out
Circulating items is a straightforward process. To check out, all you need is your patron’s card number (or barcode) and the item barcode.
- Enter the patron barcode.
- Enter the item barcode.
- Click “checkout” or press enter, and you will see the circulation details ( date, time, action (return or issue), patron number, item barcode and status (local or sent)).
- The patron number is sticky so you don’t have to enter it for every item you circulate. Simply click “clear card number” when you move on to your next patron.
- If your server is back online or you’re ready to send the transactions to Koha, click “Send to Koha”. If the process is successful, the status will change to “Sent”.
- Note: if you click “Clear” you will remove all your saved transactions that are still local and haven’t yet been transmitted to Koha. If you just want to remove transactions that have been processed, click “Clear added” instead.
- If you want to save a local copy of your transactions, click “Export data”. This will save the data in a .koc file. You can upload this directly into Koha and can act as a backup in case anything goes wrong with the Firefox plugin.
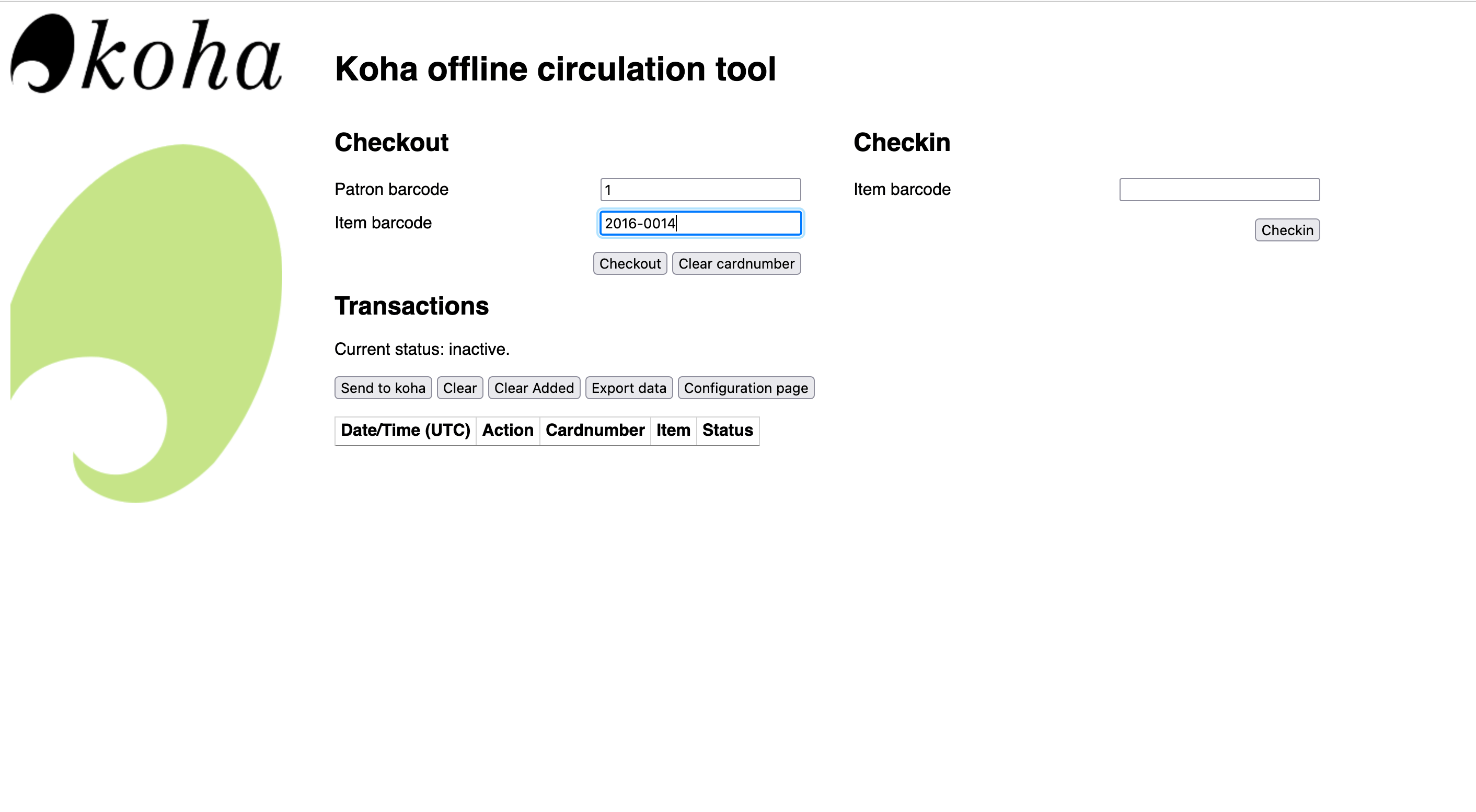
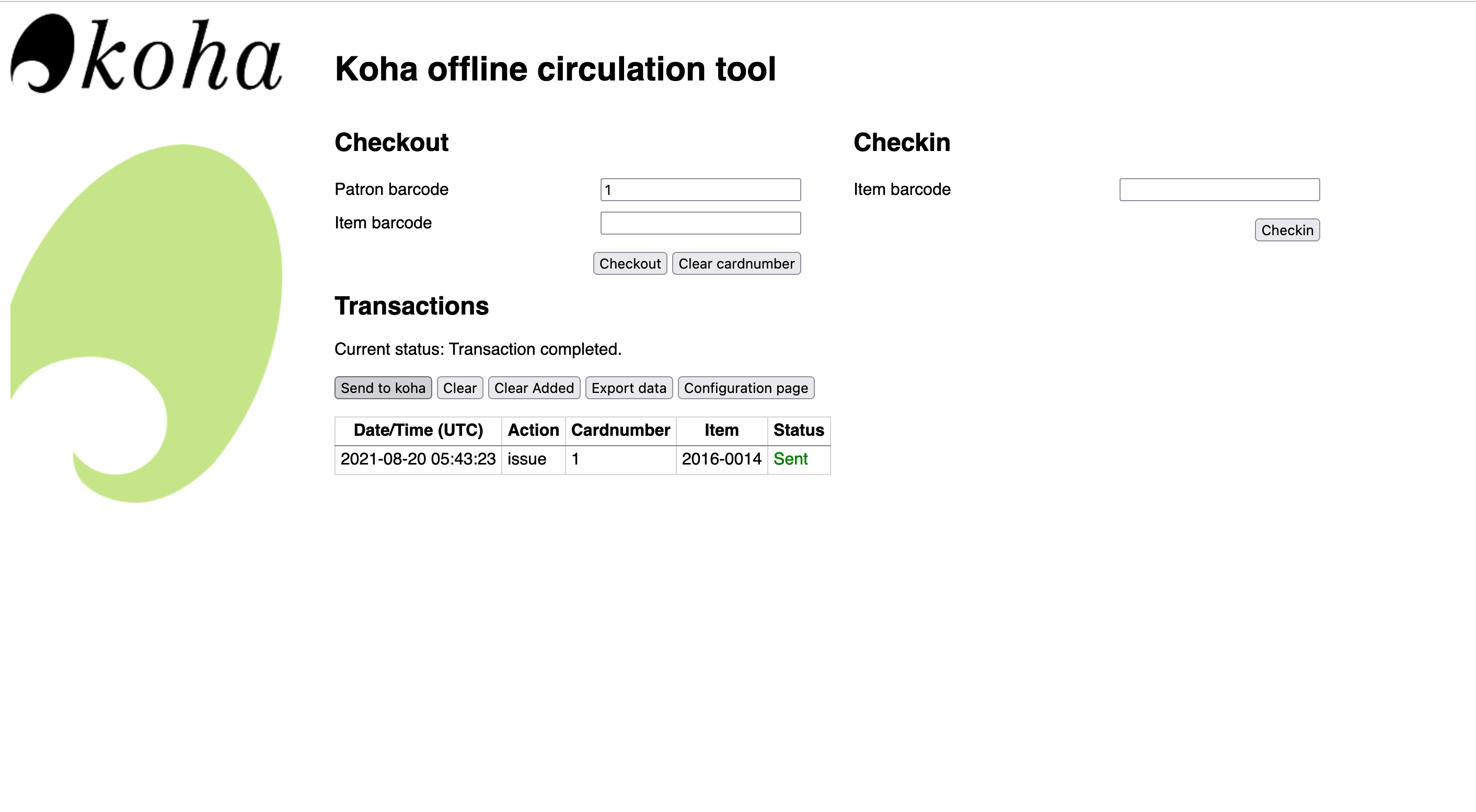
4. Confirm the transactions in Koha
Once access to your server is restored, you can head over to your staff page and finalize the transactions.
- Login to your staff page (if you have multiple branches, make sure you log in to the right one).
- Go to Home > Circulation > Offline Circulation (at the bottom of the page) > Pending offline circulation actions (or upload the .koc file if you exported one and would rather use that).
- All your transactions that you sent should be listed on the offline circulation page. If not, go back to the plugin and make sure you’ve sent everything to Koha and there are no outstanding local transactions.
- If there are transactions with errors in them (incorrect barcode or patron card number), they will be highlighted in red. You can’t edit these – the only option you have is to delete them. I suggest you write them down and try to figure out what happened.
- You can choose to process or delete all of the transactions or specific ones using the check boxes.
- Inspect the transactions carefully and weed out (delete) the mistakes.
- Once they are process, the transactions will be finalized and no longer show up on your offline circulation page. If you are ready, click “Process” and your transactions will be synchronized and brought up to date!
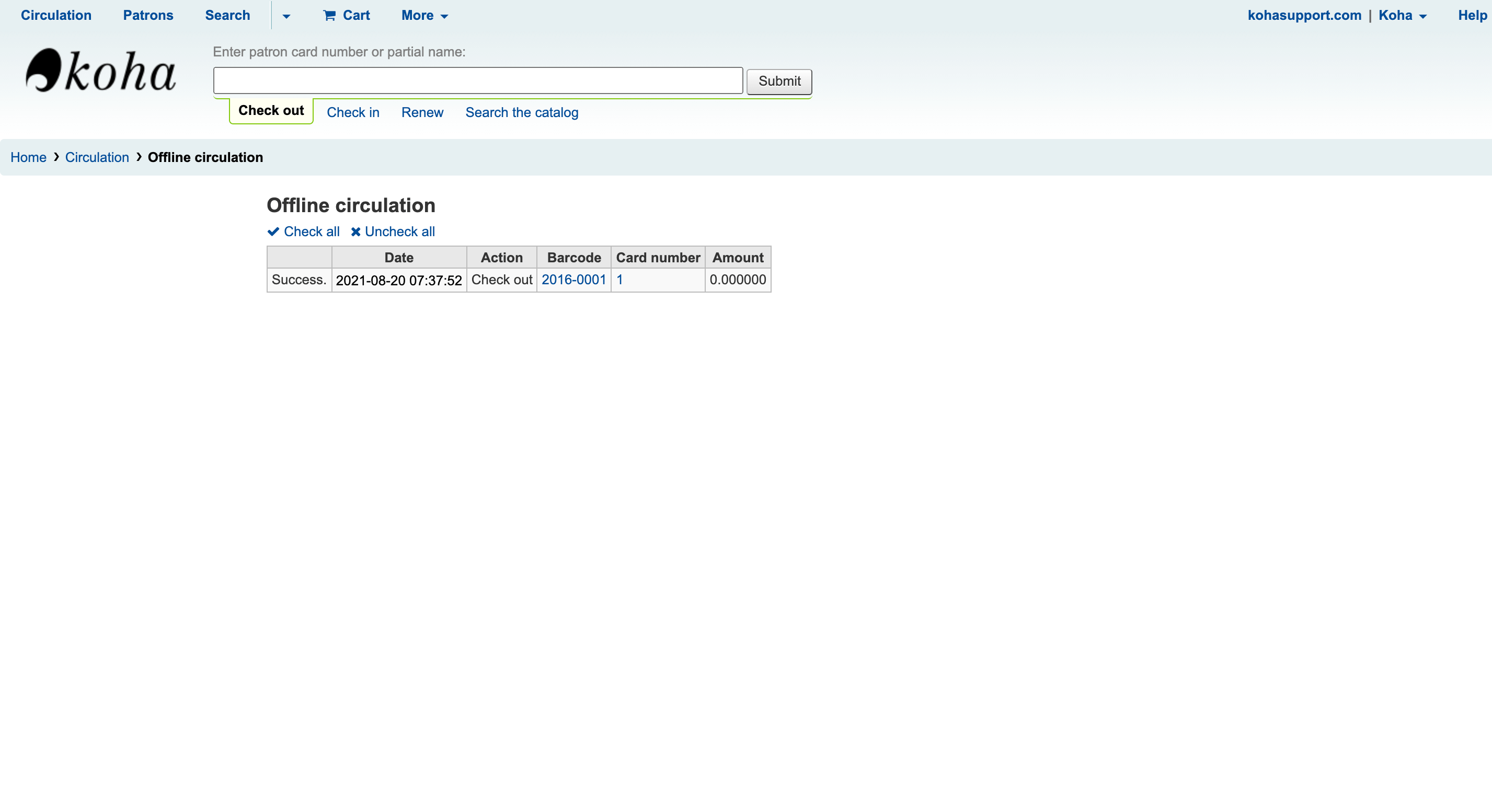
Limitations
While the benefits of Koha’s offline circulation plugin are pretty obvious, there are some limitations you have to be conscious of.
- The Koha offline circulation tool plugin is only available for Mozilla Firefox. The desktop tool only works on Windows machines. Don’t worry though, Koha has a cross-platform inbuilt offline circulation tool that you works on any browser. I explain how to set it up in this article.
- The KOCT is only useful for two circulation activities – returns and issues. You can’t edit patrons or items, check for fines, place limitations on duration of checkout etc.
- There is no way of instantly checking if the patron card number or the barcode you are entering is correct. You will only find that out when you are processing the offline transactions in Koha.
- You can only return or issue one item at a time (no bulk checkouts). However, remember that the patron card number is sticky when you are checking out so you don’t have to keep entering it for the same patron. Additionally, the KOCT is so fast you will probably process items faster than the bulk checkouts module in Koha.
- Things can get messy if you decide to use the live system and the offline circulation tool at the same time. For example, if an item is returned via the KOCT, it won’t show up as available in Koha until the offline transactions are processed on the live server. If a patron searches for that same item before this process is complete, they will think the item is still checked out when in fact it’s already back on the shelf.
Despite the limitations, using the Koha offline circulation tool will be a huge plus for your library. It will help you process transactions much faster than you can on your live server, even if you have high speed internet. I recommend installing and using it on a regular basis, especially during peak times and more so if your library is in a location with poor internet and unreliable electricity (in which case, make sure it’s installed on a laptop too!).
This is only one of the many useful features that Koha will give you. Koha stands out as being the first, the best and most affordable world-class library system available today. It is highly scalable, feature rich, easy to use and you can have it in your library today.
Koha Support provides hassle-free Koha installation and cloud hosting as well as training, data migration, customization and technical support. Check out our packages and get a quick quote today. Looking forward to hearing from you!
How To Perform Post-Installation Checks On Koha Library System
Ensure your system is correctly set up and ready for use. This guide will guide you through the steps to perform these checks. Log into your Koha instance. Navigate to the "About" page.. You will see crucial information about your Koha instance, dependencies, and...
How to use Koha Library System on AWS
1. Subscribe to Koha library system by KohaSupport on AWS Marketplace Go to https://aws.amazon.com/marketplace Search for "Koha Integrated Library Management System by KohaSupport" Click "Continue to subscription". If you don't yet have an AWS account, you will be...
How to Complete Koha Library System’s Post-Installation Setup
This guide will help you set up your Koha Library System after launching it on Amazon Web Services (AWS) Marketplace. 1. Retrieve the Koha Administrator Password Log in to your AWS account and navigate to the EC2 dashboard. In the EC2 console, select your new...
How to Install Koha Library System on Ubuntu Server 20.04 LTS
Koha is the most popular open source library management system in the world. Learn how to install Koha on Ubuntu Server 20.04 LTS and join thousands of libraries using Koha around the globe.
7 Reasons Why You Need an Integrated Library Management System
Running a library isn’t as simple and straightforward as many people I have encountered think. It’s more than just checking out books and putting them back on the shelf when they are returned. Librarians have to deal other complex, time-consuming responsibilities like acquisitions, cataloguing, inventory, budgets, reports and interlibrary loaning. Pen and paper won’t cut it, and using an excel spreadsheet is only marginally better than digging a trench using a caviar spoon.
What Is The Difference Between MySQL Plugins?
The MySQL database management system provides different authentication plugins to authenticate users with the database. Three commonly used plugins are mysql_native_password, caching_sha2_password, and auth_socket. 1. mysql_native_password: The mysql_native_password...
A Comparison Of Koha Library Management System vs Symphony Ils
Koha ILS (Integrated Library System) and Sirsidynix Symphony are two of the most popular library management systems used in the library industry. While both systems offer a wide range of functionalities, there are certain advantages and disadvantages associated with...
A Comparison Of Koha Library Management System vs Sierra Ils
Koha Integrated Library System (ILS) and Sierra are both popular open source library management software solutions. While both have their own strengths and weaknesses, Koha has some advantages over Sierra that make it a better choice for some libraries. 1....
A Comparison Of Koha Library Management System vs Evergreen
Koha Integrated Library System (ILS) and Evergreen are two of the most popular open-source library management systems used by libraries around the world. Both Koha and Evergreen offer libraries a comprehensive suite of tools to manage their collections, circulation,...
Library Terminology Every Librarian Should Know
Every librarian should be familiar with the following key terminologies: 1. Cataloging: The process of organizing, describing and classifying library materials. 2. Classification: The system used to arrange library materials into categories based on subject or genre....
What Are Acquisitions In Library Management?
Acquisition in Library Management refers to the process of acquiring materials and resources such as books, journals, e-books, databases, and other information sources to support the needs and objectives of a library's user community. This process is critical to the...
Top 10 Courses For Librarians Cost Duration Links
Here are the top 10 best courses or degrees for librarians, along with cost and average duration information and links to some programs: 1. Master of Library Science (MLS) - This is the most common and widely recognized degree for librarians. The average cost of a MLS...


