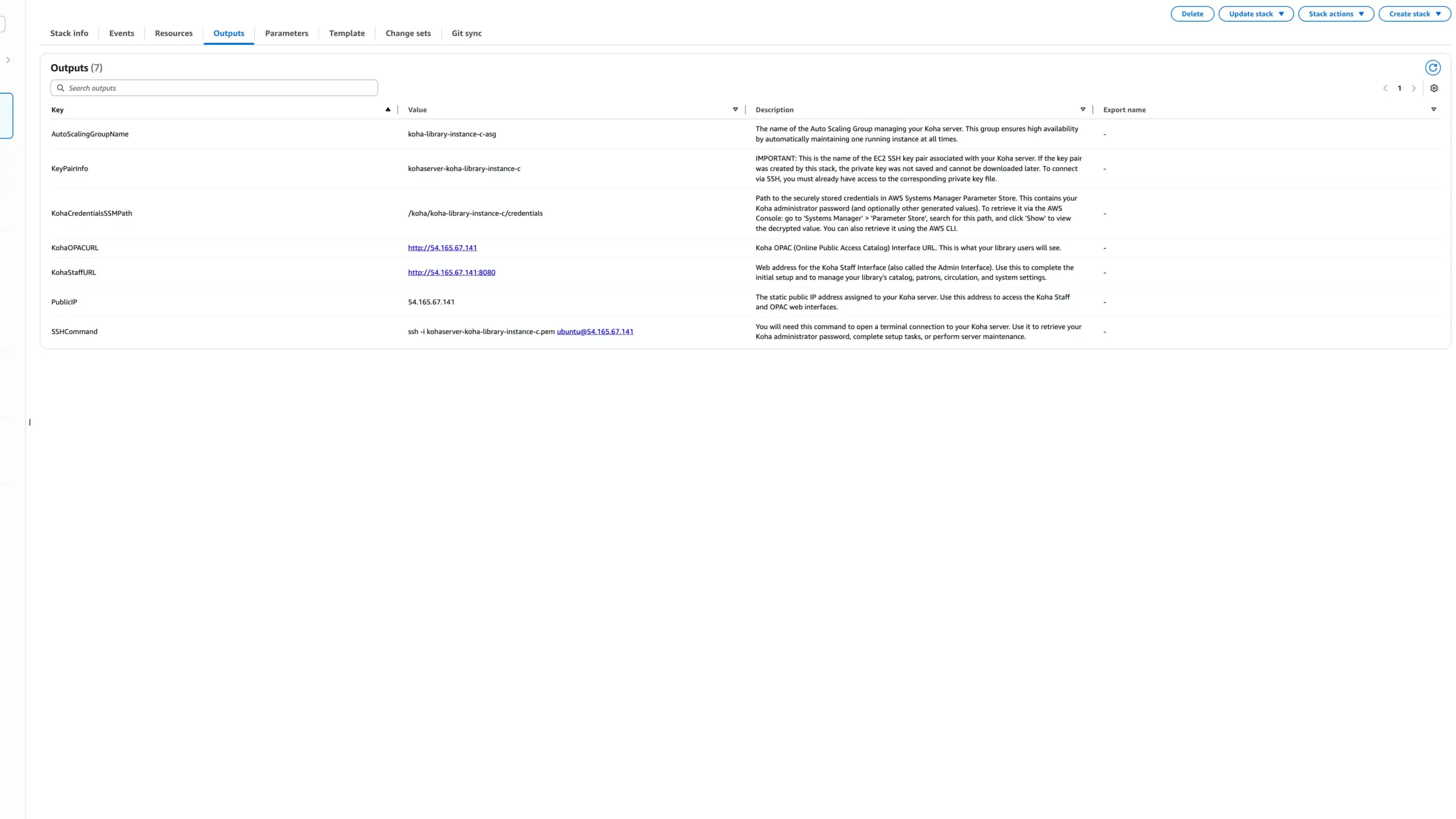How to Launch Koha on AWS
1. Subscribe on the AWS Marketplace
Subscribe to the Koha AMI on the AWS Marketplace using this link. You will be prompted to create a free account if you do not already have one.
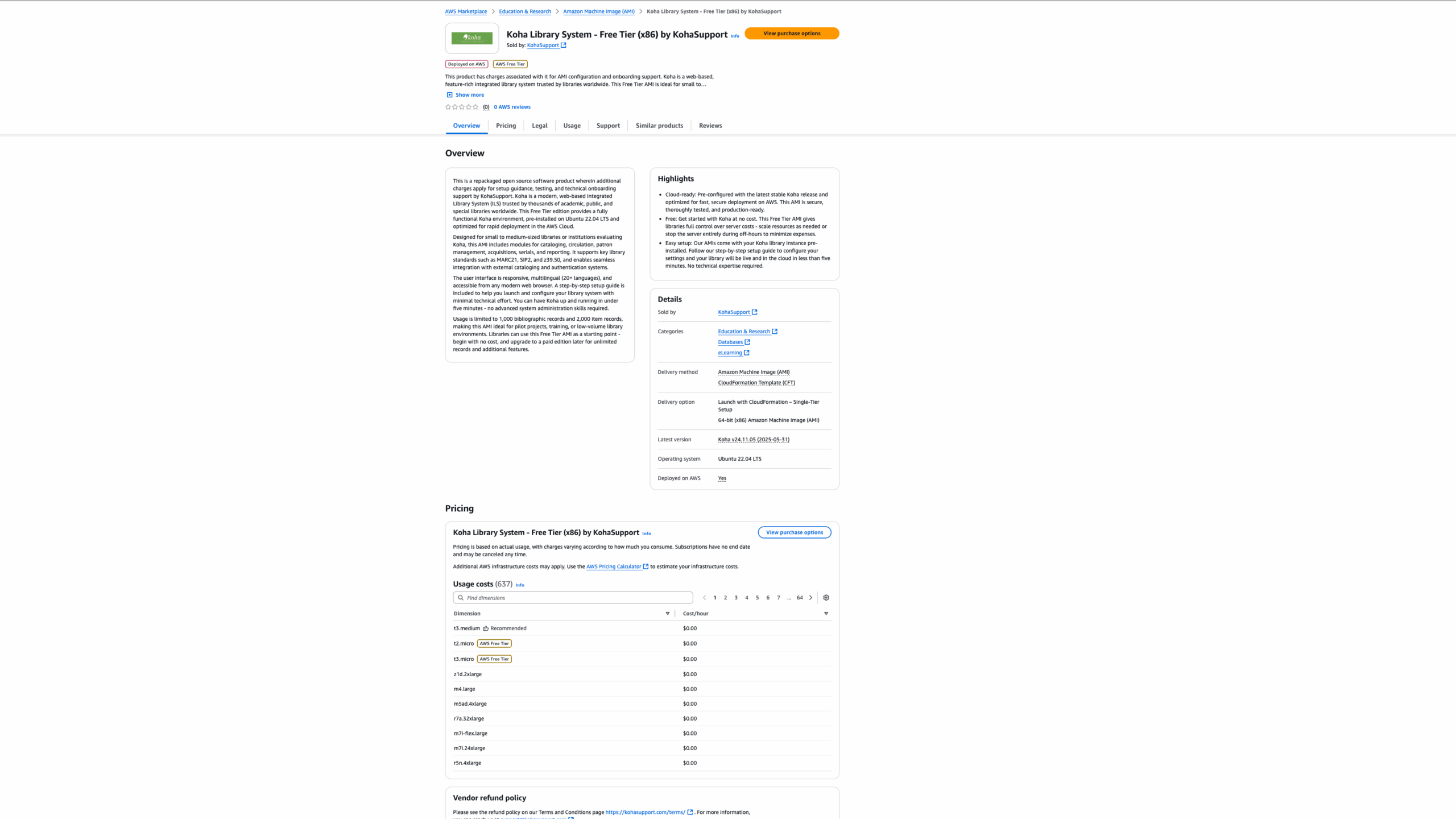
2. Launch the Koha AMI
Once the subscription is confirmed, click “Launch your software”. You will be redirected to a guided wizard that will walk you through the rest of the setup.
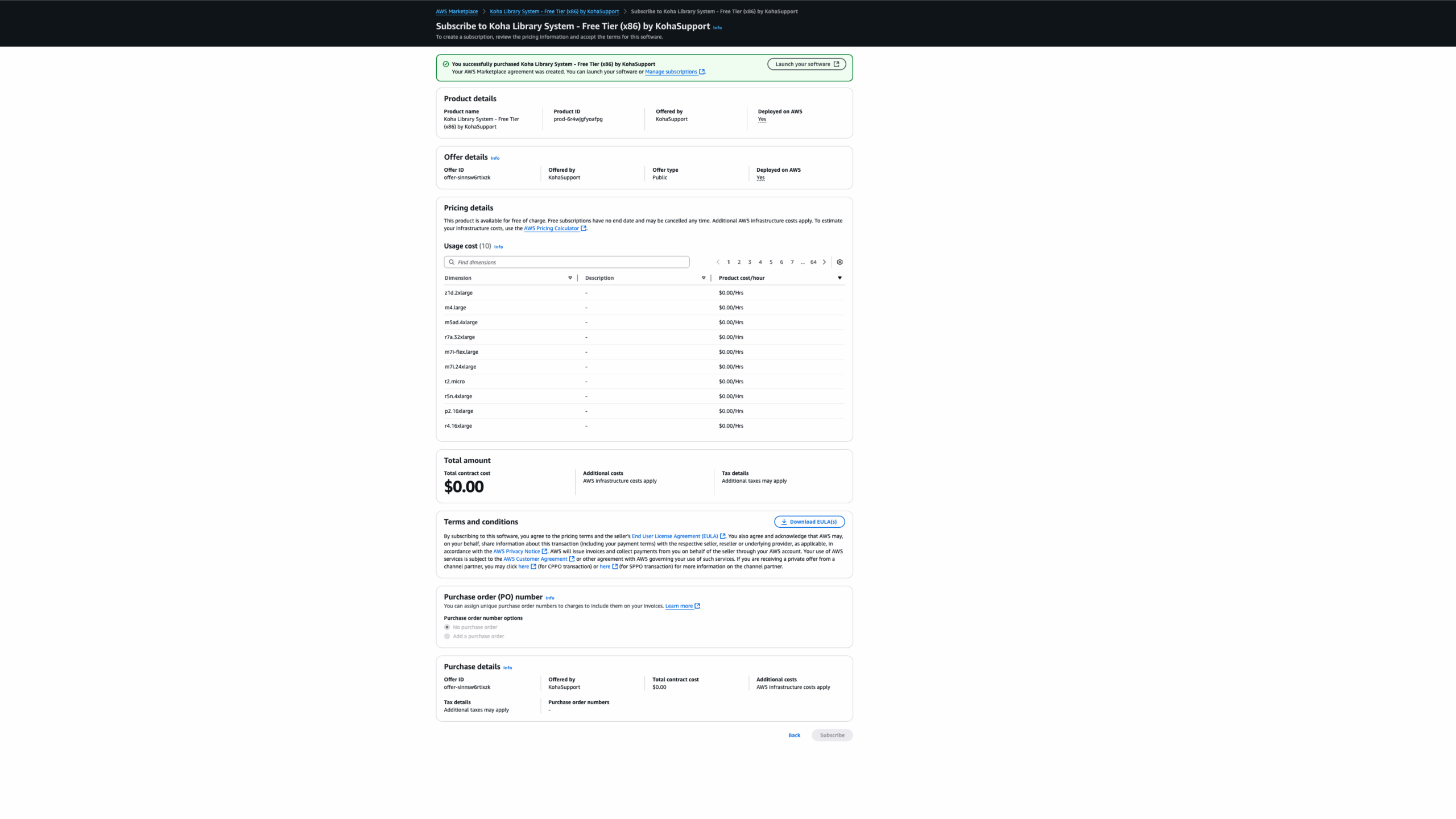
3. Configure the Koha server settings
Under “Configure this software”, click “Fulfilment option” and select “CloudFormation template” (recommended). Choose the software version and region. The default settings should be appropriate for most users.
Click “Continue to launch”
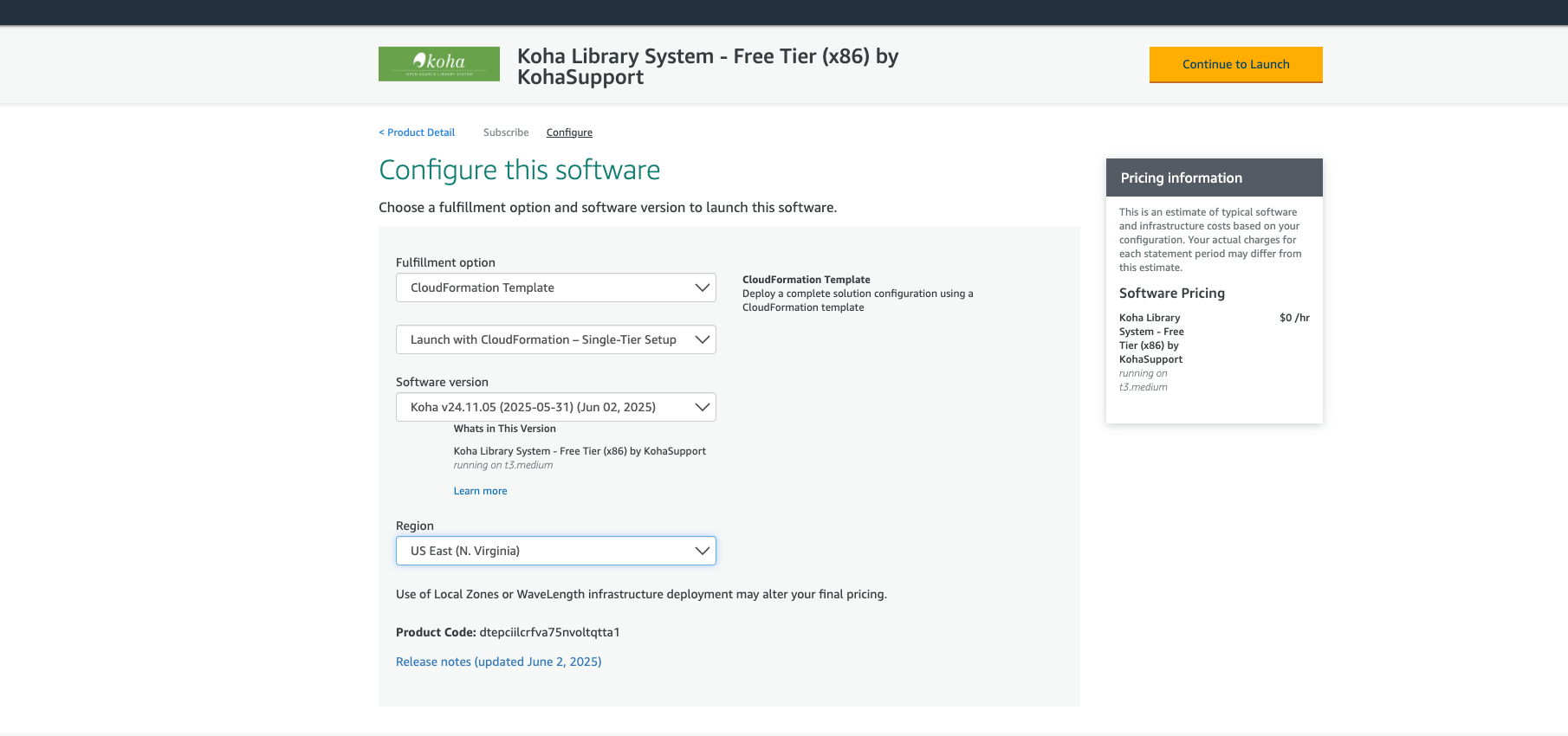
4. Review and launch
Review the launch configuration details and click “Launch”
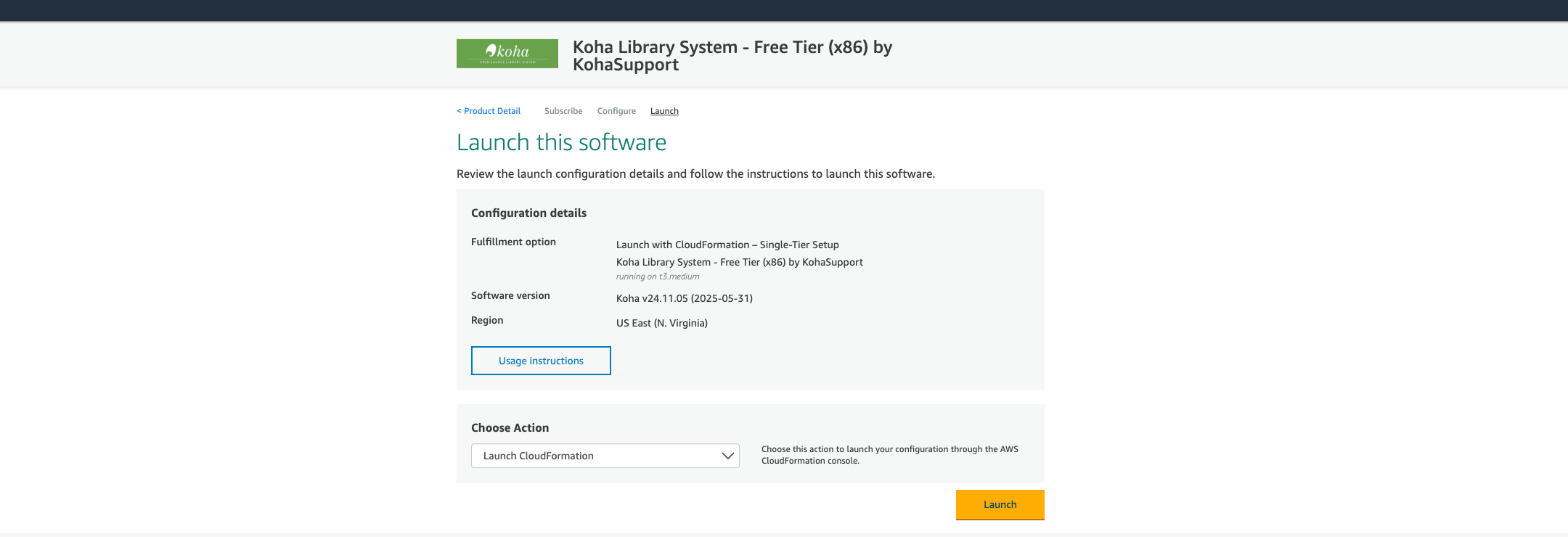
5. Open the CloudFormation stack
A new tab will open in the console under CloudFormation > Stacks.
Under “Create stack” leave the settings at their default values. All URL to the CloudFormation template will already be filled out. Click “Next”.
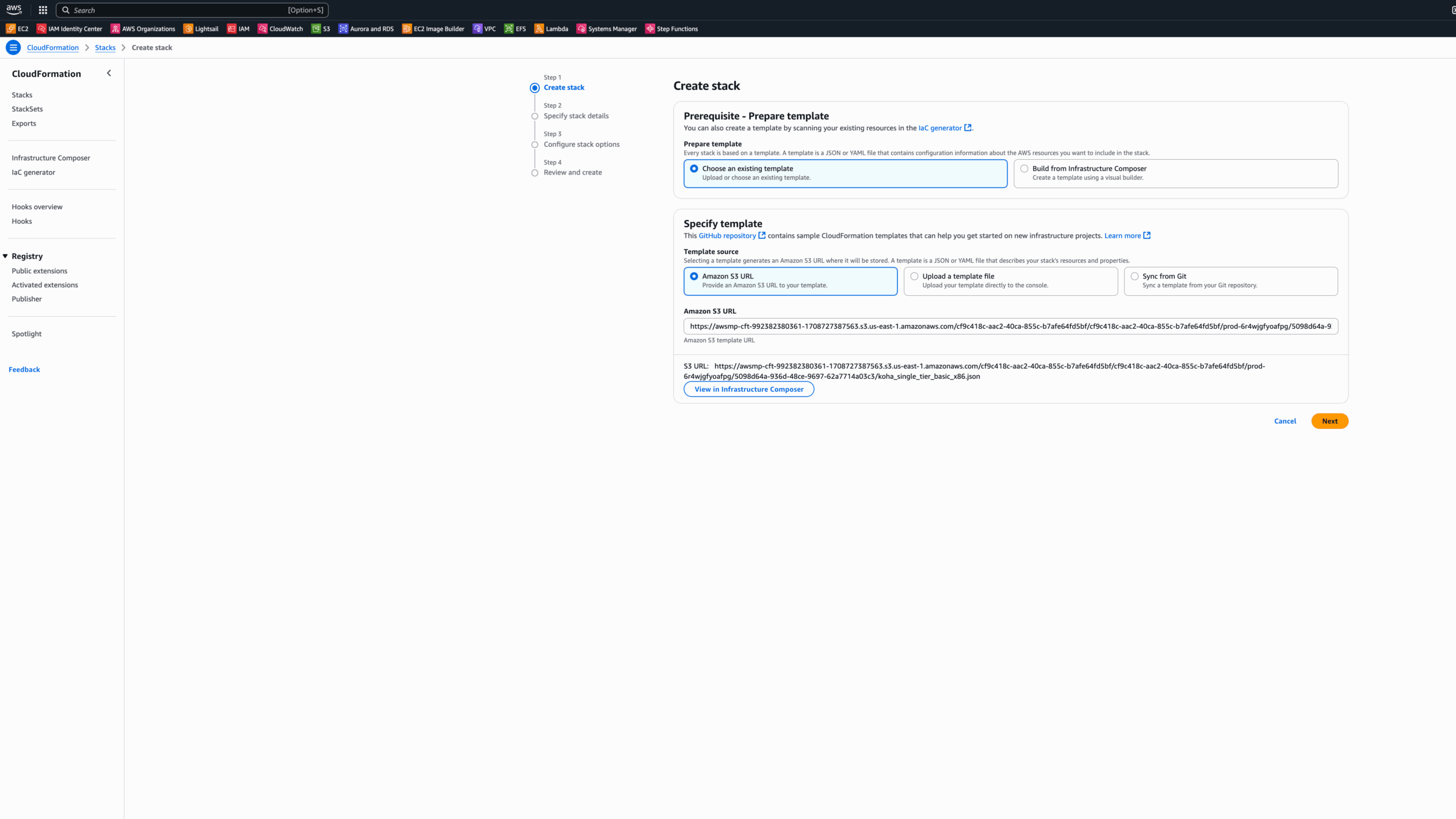
6. Specify the stack details
Under “Specify stack details”:
- Stack Name:
Enter a name like Koha-Library-Instance for easy reference. - Instance Type:
Choose t2.micro or t3.micro for AWS Free Tier. Use a larger type like t3.medium if needed. - EnableSSH:
Leave set to true to allow SSH access. - SSHAccessCIDR:
Default is 10.0.0.0/16. For better security, use your IP address (e.g., 203.0.113.25/32). You can find it at whatsmyip.org. - Network Configuration:
Leave VpcId and SubnetId blank to create a new network. If using your own, update SSHAccessCIDR to match your VPC.
You can re-run the stack later to update these settings if needed.
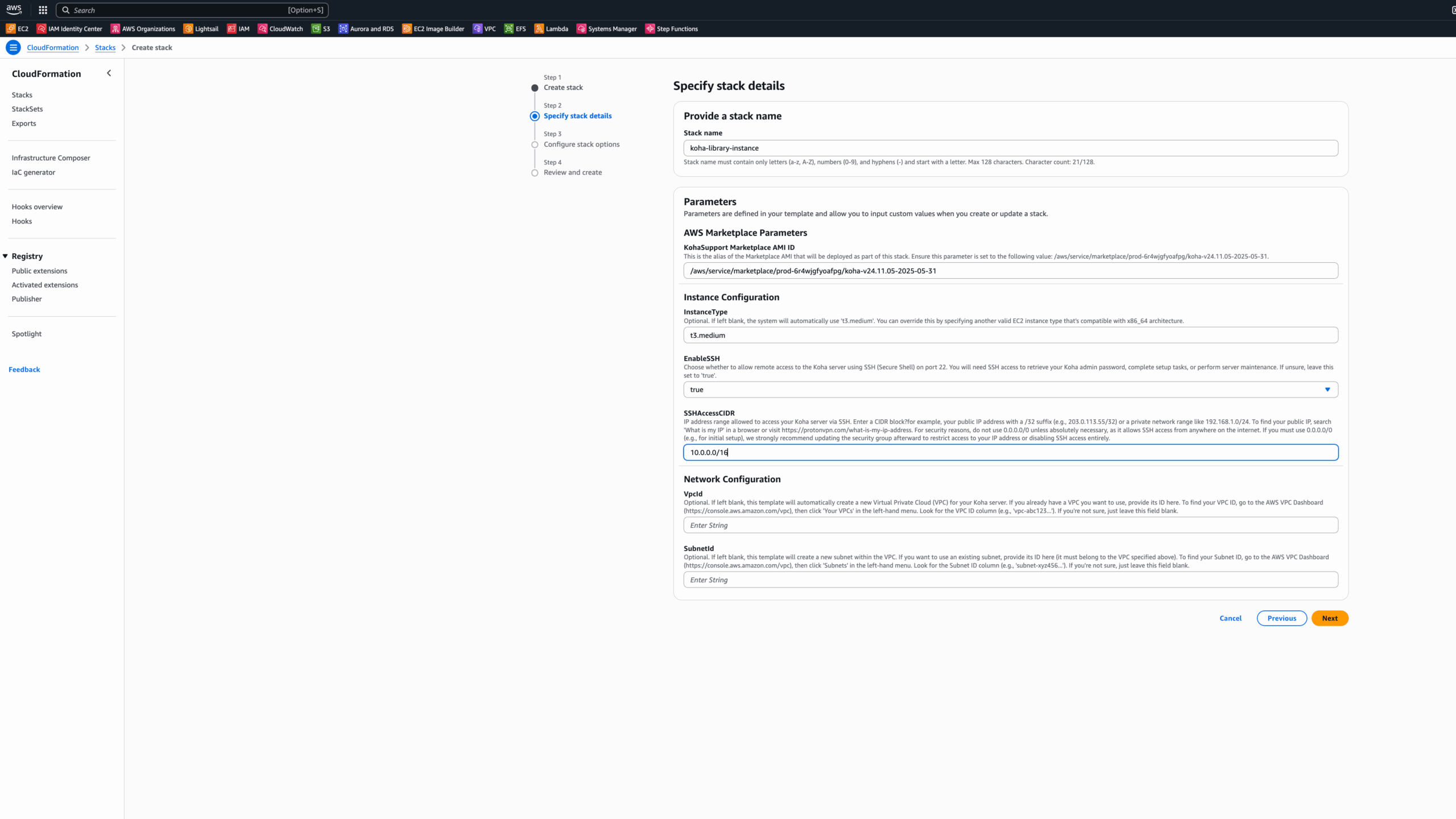
7. Configure stack options
Under “Configure stack options”, leave there settings at their default values. Accept the acknowledgement under “Capabilities” and click “Next”
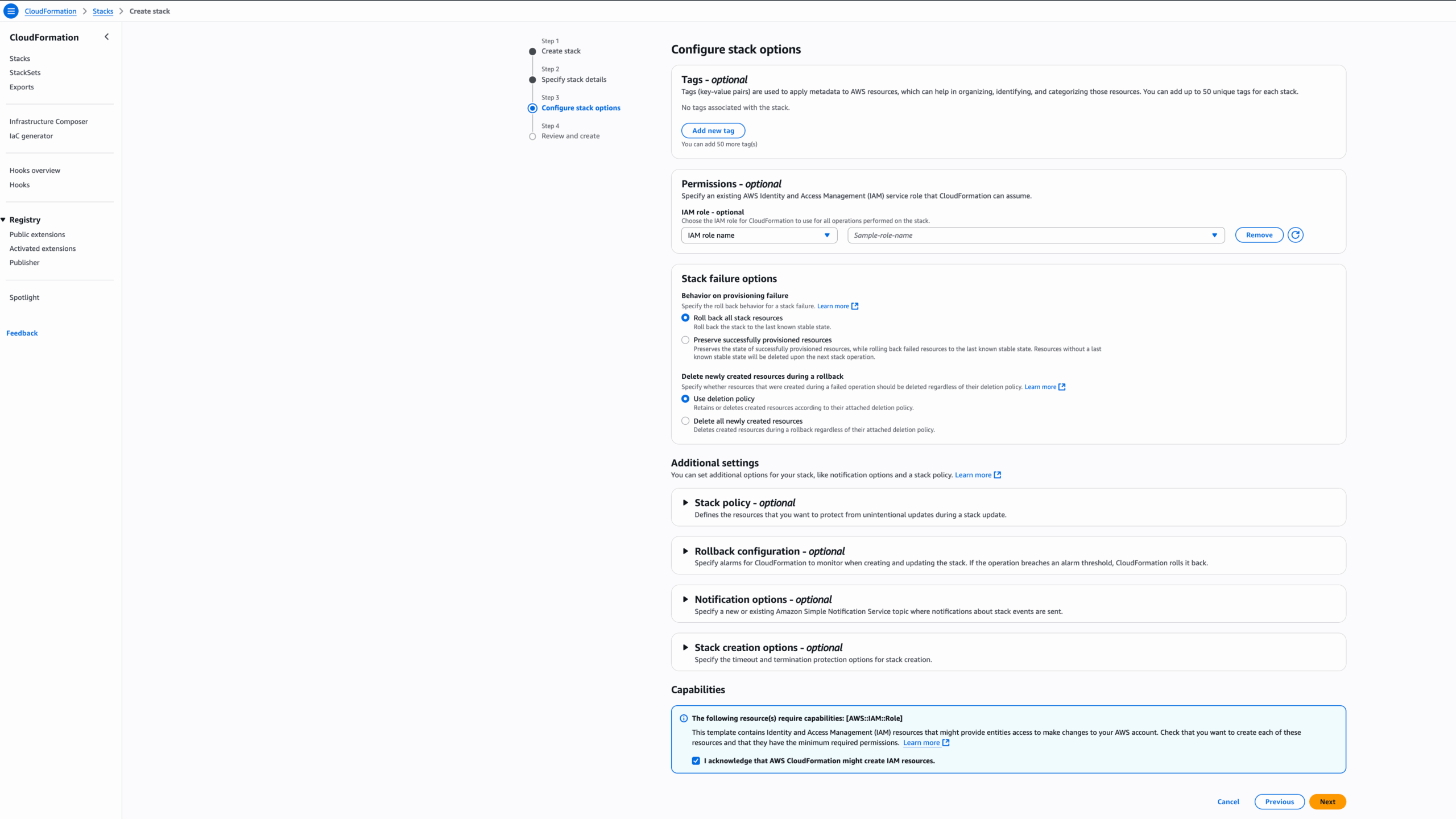
8. Review and submit
Review your configuration and click “submit”
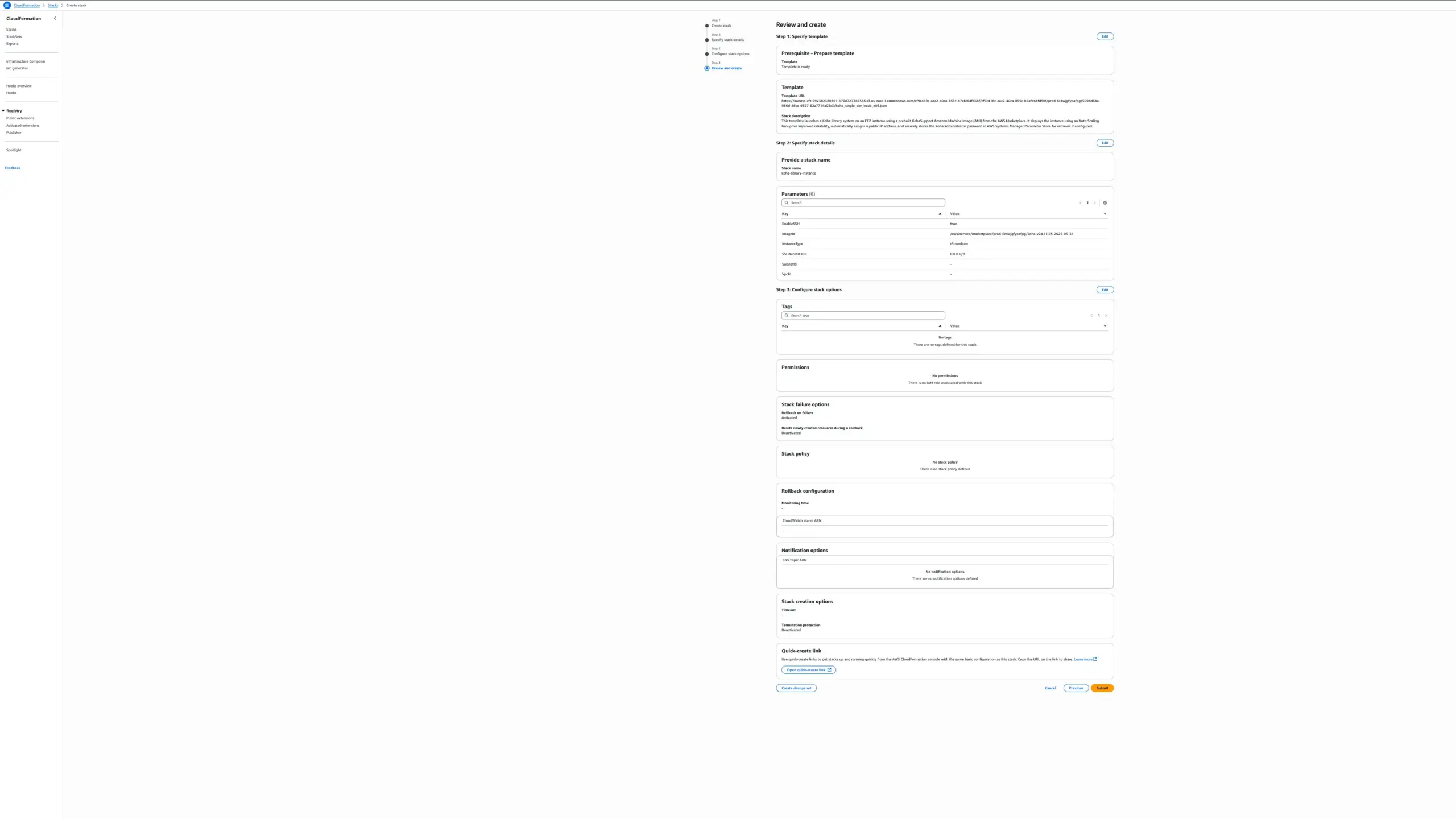
9. Wait for the server and resources
Wait while the stack resources are being created (this will take a a minute or two).
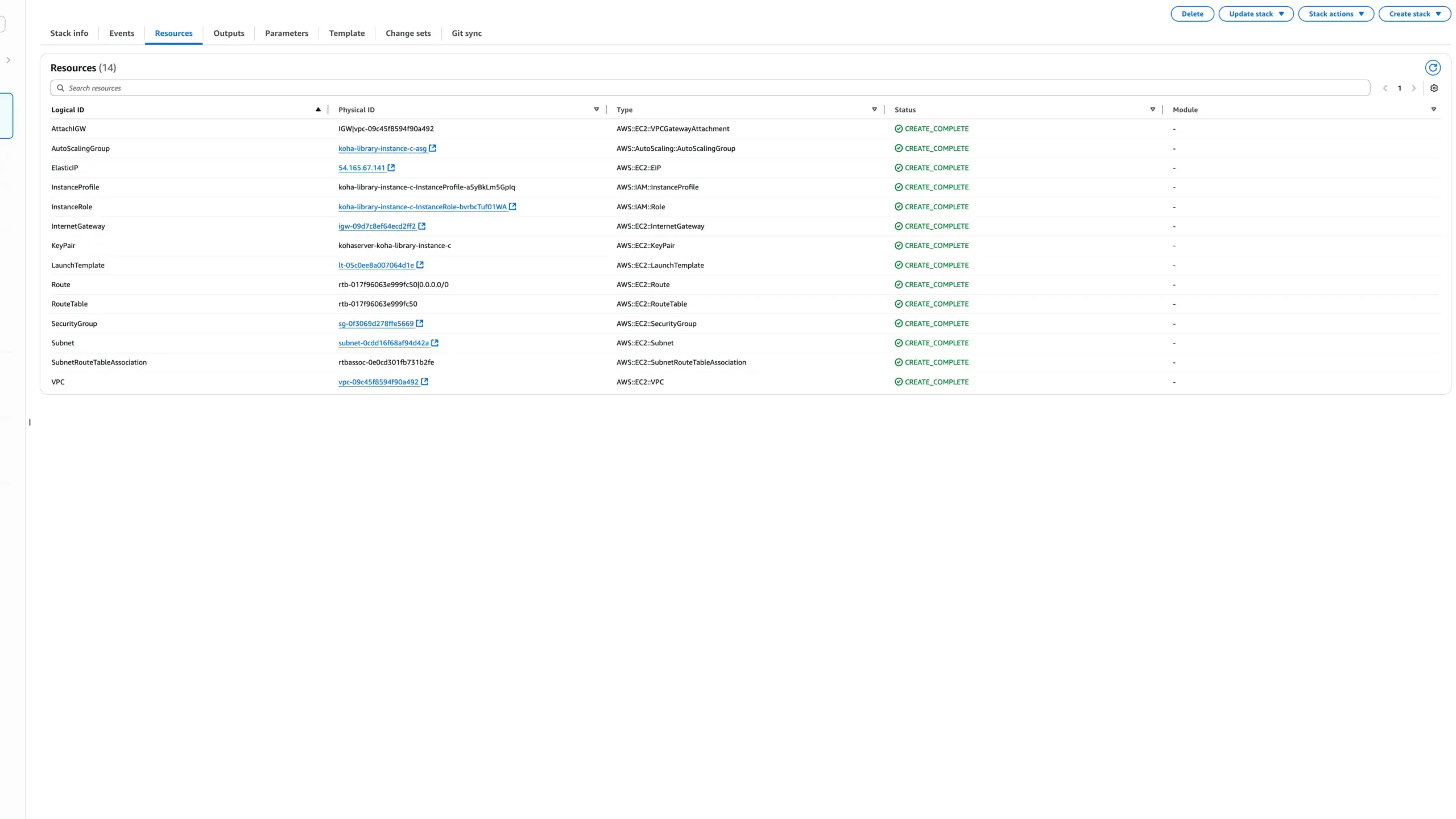
10. Retrieve the server details
Under “Outputs”, you can retrieve the staff and OPAC URL, among other useful details about your Koha server.