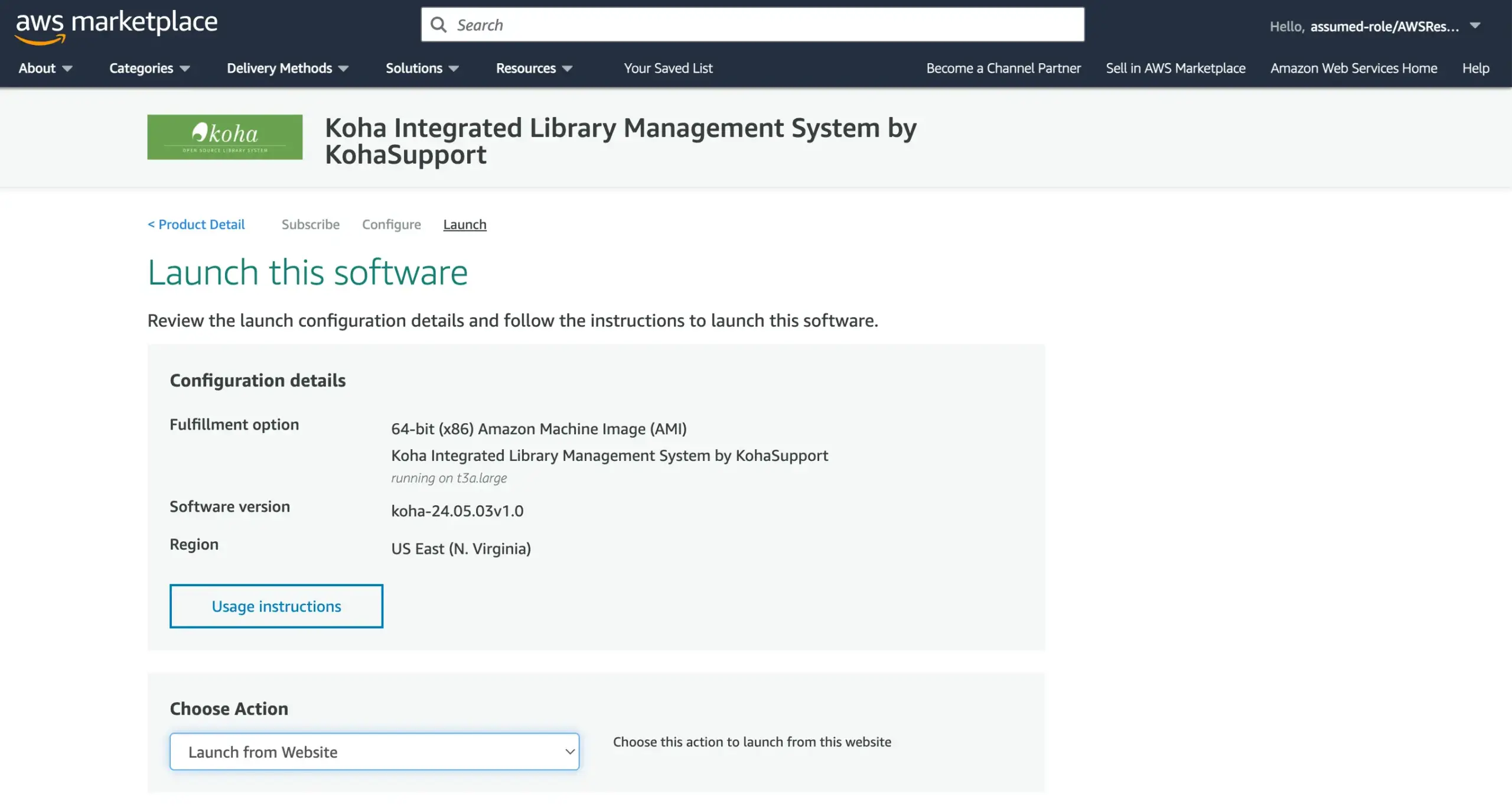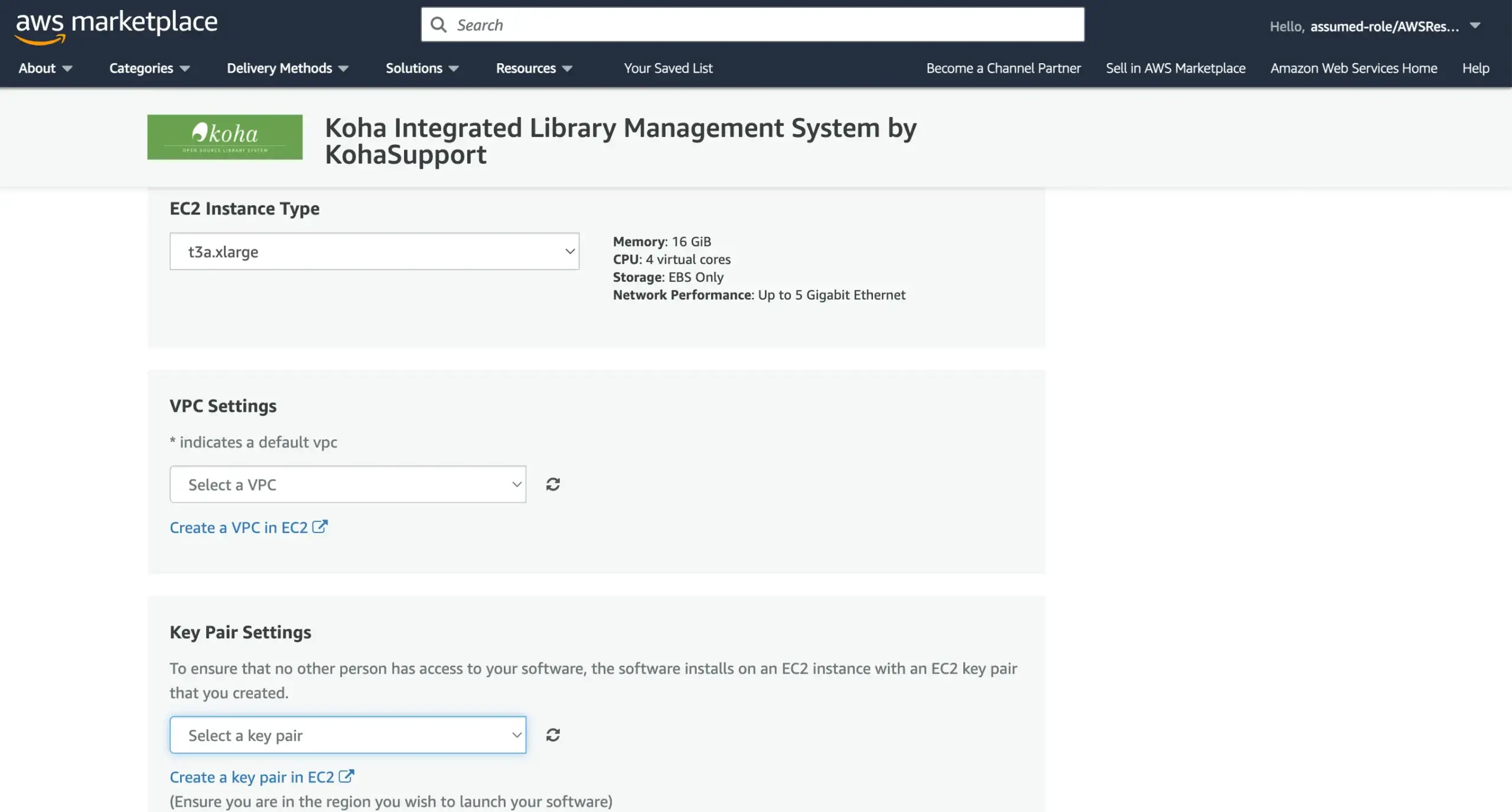Install Koha on AWS Cloud. Effortlessly.
Discover how easy it is to install Koha Integrated Library System on AWS Cloud with our step-by-step guide. Get started today and boost your productivity.
Run Koha on AWS in 3 Steps
Step 1
Begin by selecting the Koha AMI from the AWS Marketplace or EC2 console.
Step 2
Step 3
Your deployment options are described in more detail below.
Your Deployment Options
When it comes to deploying Koha, you have two main options: through the AWS Marketplace or directly via the EC2 console. Each method offers unique benefits and flexibility, allowing you to tailor the setup to your specific needs.
AWS Marketplace
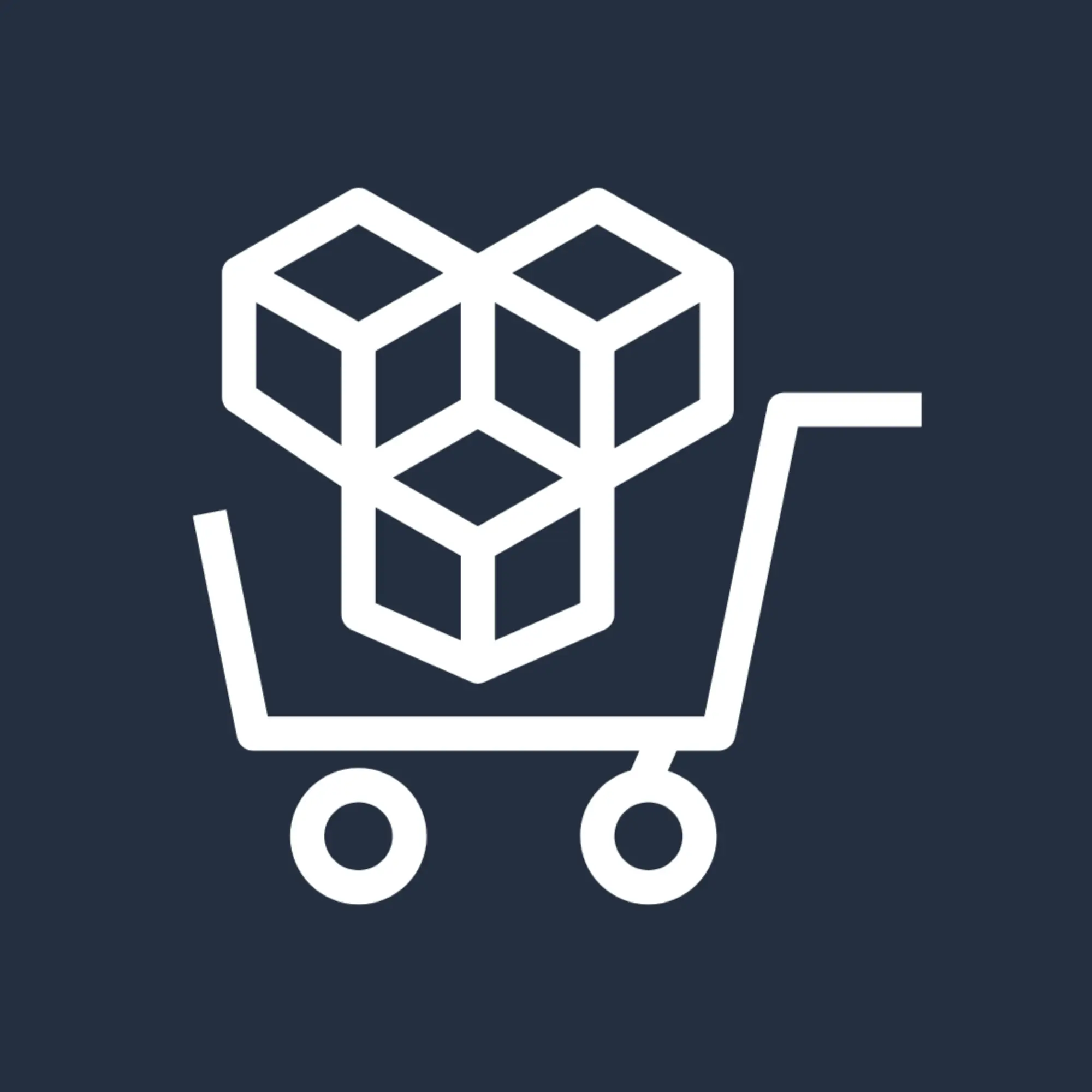
AWS EC2 Console
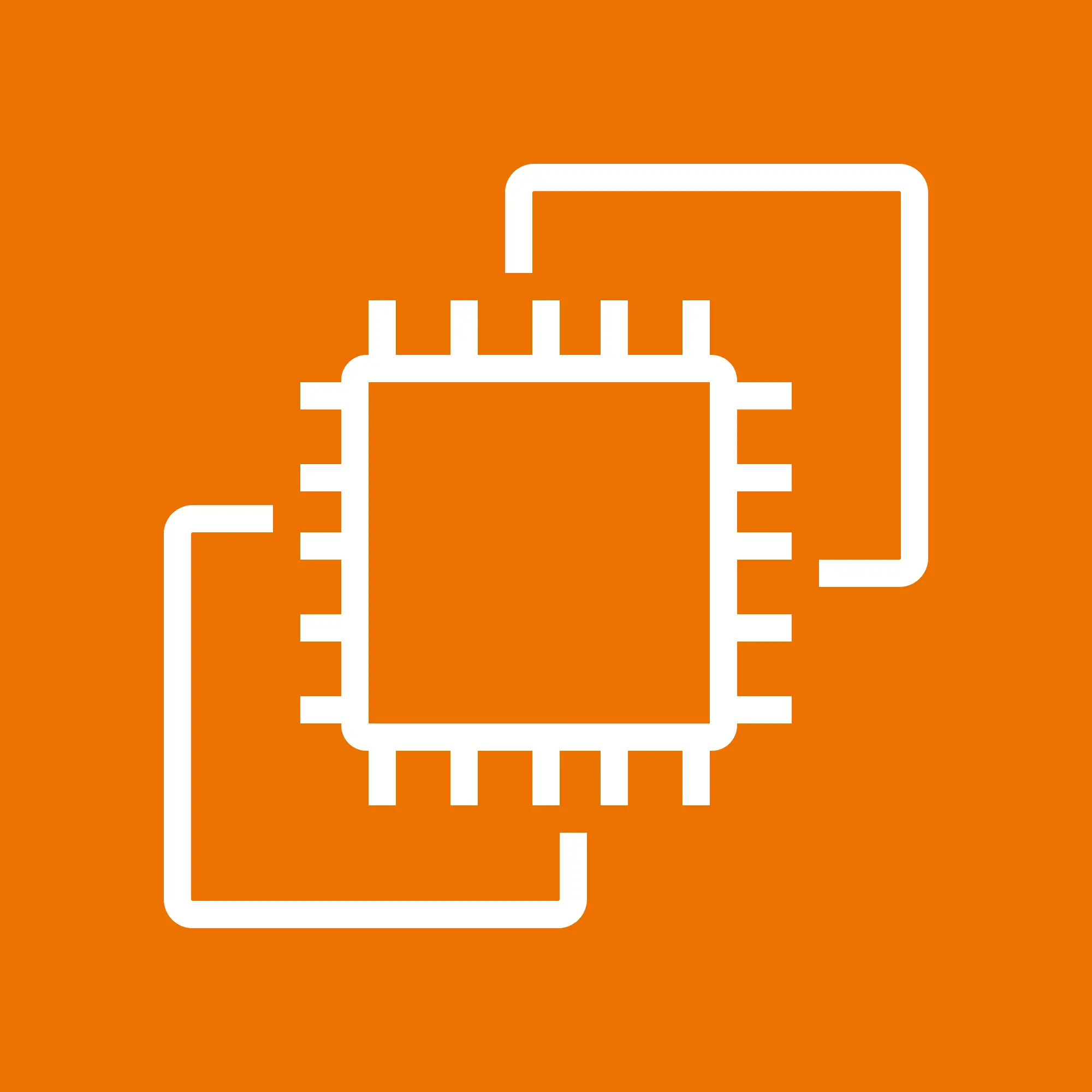
Deploying Koha via the AWS Marketplace
Use the following steps to launch Koha via the AWS Marketplace
1
Subscribe to the Koha AMI
Go to the AWS Marketplace and search for “Koha Integrated Library System by KohaSupport”. Review the pricing and terms, then click Accept Terms and wait a few moments for the subscription request to process.
2
Configure the Software Options
Configure the software, choosing your fulfiment option, software version, and region. In the next step you can select the instance type (choose a server with at least 2vCPUs and 4GB memory for the best performance), network and security settings, and create an SSH key for secure, encrypted access.
3
Start Checking Out Books!
Deploying Koha via the AWS EC2 Console
Follow these steps to launch Koha using the EC2 console for more control over configuration.
1
Select the Koha AMI
Log into your AWS account and navigate to the EC2 console to begin the instance launch process.
Search for and select the Koha AMI by KohaSupport from the AWS Marketplace AMIs. You will be prompted to subscribe to the product if you haven not already done so.
2
Configure the EC2 Instance
Configure the instance type (choose a server with at least 2vCPUs and 4GB memory for the best performance), network, storage, and security settings, and create an SSH key for secure, encrypted access.
3
Start Checking Out Books!
Koha on AWS Cloud FAQs
Find answers to common questions about launching and configuring Koha instances.
How do I retrieve the username and password for the administrator?
- Go to the AWS EC2 console
- Select the instance running your Koha library server
- Click "Connect" on the top right menu
- The default SSH username is ubuntu.
- In the terminal run the following command "sudo koha-passwd library"
- Copy and save the username and password. You will need them for the initial setup.
What is the recommended instance type for Koha?
We recommend using an instance type with at least 2vCPUs and 4GiB RAM for optimal performance. Larger libraries may require more resources.
How do I configure security groups for Koha?
Ensure your security groups allow access to ports 80 and 8080 for the OPAC and staff page, respectively. Open port 22 for SSH access if needed.
Can I use a custom domain with Koha?
Yes, you can configure a static IP for your instance and map it to a custom domain for seamless access to your Koha OPAC and staff client.
How do I manage my Koha subscription?
You can manage your subscription through the AWS Marketplace console under 'Manage subscriptions'. Here, you can view details and make changes as needed.